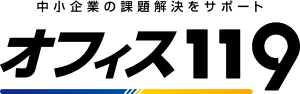SHARE
SNS
SHARE
インターネットにつながらない原因と試すべき14の対処法とは?
インターネット | |

突如「インターネットにつながらない」と焦ってしまうことはありませんか?そんなとき、
「なぜつながらないかのか?」「どうやって復旧させれば良いのか?」とお悩みのケースもあるでしょう。
今回の記事は、インターネットにつながらなくなってしまったときのさまざまな原因と、その対処方法について初心者の方でもわかりすいように解説しています。
この記事を読むことで、一般的に起こり得るトラブルは解消できるため、ぜひ最後までご覧ください。
インターネットにつながらない原因とは

インターネットにつながらない原因は、さまざまな要因が考えられます。ここでは、考えうる原因について、一つひとつわかりやすく解説します。
パソコンやスマホの不具合
インターネットにつながらない原因として、まず挙げられるのがパソコンやスマホ自体の不具合です。デバイス内の何らかのエラーが要因でインターネットへつながらない可能性があります。
また、大容量データのコンテンツを長い時間に渡って使っていることで、デバイスが熱暴走を起こしてしまうこともあります。
さらに、何年もの長い期間にデバイスを利用していることが原因の不具合もあります。他の端末でインターネットへつながる場合は、経年劣化を疑う必要もあります。
Wi-Fi 機能の設定ミス
Wi-Fiの機能がOFFになっている場合も考えられます。セキュリティ対策が万全でないフリーWi-Fiへアクセスすることを避けるため、ノートパソコンやスマホのWi-Fi機能がオフになっている可能性もあります。
Wi-Fi ルーターの距離が遠い
パソコンやスマホからWi-Fi ルーターまでの距離が遠いと、インターネットにつながらない場合があります。また、距離だけでなく分厚い壁や遮へい物がWi-Fi ルーターの間にあると、電波を十分にキャッチできません。
セキュリティ対策ソフトの関連
セキュリティ対策ソフトが要因であるケースもあります。セキュリティソフトによっては、状況により通信をブロックすることや、セキュリティの効果を向上させるためネットワーク接続へ過度に干渉するものもあります。
これらが要因で動作が重くなるなど、端末へ大きな負荷がかかることもあるのです。
速度制限となっている
契約しているモバイル回線サービスで、利用容量がオーバーしたことでインターネットへつなげられなくなっている要因も考えられます。
ファイルのダウンロードに多くの時間を要したり、動画視聴が低画質へ切り替わったりなどした場合は、速度制限となっていることが考えられます。
機内モードになっている
スマホやパソコンが機内モードになっているとインターネットへ接続できません。飛行機へ搭乗する際は離陸前に端末を機内モードに設定するか、電源をOFFの状態にするよう求められます。
端末に飛行機のアイコンが表示されていないかを確認してみましょう。
ネットワークの障害やメンテナンス
接続先のネットワークが障害を起こしている場合や、インターネットサービス事業者側のメンテナンスによってインターネットへつながらないケースも考えられます。
マンションタイプで光回線を契約している場合、20時から23時の間は利用者が集中するため回線が混雑します。すると一時的にインターネットへの接続が不安定になることがあります。
インターネットサービス事業者側の電気通信設備のメンテナンスによって、通信が制限されている場合もあります。
配線ミスやケーブルの不具合
配線ミスやケーブルの不具合も、インターネットへつながらない原因として考えられます。例えば、以下に挙げることが要因であるケースがあります。
- Wi-Fiルーターの電源ケーブルやLANケーブルが抜けている
- LANケーブルの挿す場所が間違えている
- LANケーブルや、電源ケーブルが断線(切断)している
部屋の掃除や模様替えによって、上記のような状態になっていないかを確認しましょう。

インターネットにつながらないときに試す14の対処法
ここまで、インターネットにつながらない原因について解説してきました。それでは、原因が判明した場合、どのように対処すべきなのでしょうか。ここでは、トラブルを復旧させるための対処法について詳しく解説します。
1. パソコンとスマホの両方が通信できないのかを確認
まずは他の端末でもインターネットにつながらないのかを確認しましょう。もし他の端末でもインターネットにつながらない状況であれば、端末が要因ではないことが切り分けできるからです。
2. パソコンで有線接続で通信してみる
Wi-Fi接続によって通信をしていたときにインターネットへつながらなかった場合、パソコンで有線接続をしてみましょう。有線接続とはWi-Fiと違って、パソコンとルーターをLANケーブルで接続して通信を行う方法です。
この接続方法で解消した場合は、Wi-Fiの設定やWi-Fi機器を疑いましょう。
3. パソコンやスマホ・Wi-Fi ルーター・ONUの再起動
パソコンやスマホだけでなく、Wi-Fi ルーターやONU(光回線終端装置)などの通信機器全ての電源を再起動します。不具合のある機器は一度再起動をすることで、正常に戻るケースがあります。
Wi-Fi ルーターやONUは基本的に電源ボタンがないため電源ケーブルを直接抜き、5分ほど経ってから改めてケーブルを挿すようにしてください。
4. Wi-Fi ルーターの近くで通信してみる
スマホやノートパソコンで通信している場合、Wi-Fiルーターからの距離が遠くなると電波が弱くなり、インターネットの接続が切れてしまうことがあります。
そのため、Wi-Fiルーターへ近づいてみることでインターネットへ接続ができるようになります。
5. Wi-Fi ルーターを適切な位置へ移動する

電波は上には飛ばない性質があり、下や横など360度方向へ飛びます。従って、低い位置にWi-Fiルータを設置している場合は、なるべく高い場所へ移動するようにします。床から1~2mの高さに設置できれば良いでしょう。
6. 別のWi-Fiに接続されていないかを確認
自身のWi-Fiルーター以外のWi-Fiに接続されていないかを確認します。自身で設定した、もしくはサービス提供事業者に設定してもらったSSID(無線電波の名称)を確認しましょう。接続されているSSIDが、全く別の知らないものであった場合は切断し、自身のSSIDへ接続します。
7. セキュリティ対策ソフトの設定を確認
セキュリティソフトはさまざまな脅威から端末を保護するのには有用ですが、ときには動作が重くなるほど負荷が大きくなることや、通信がブロックされてしまうこともあります。
一旦セキュリティソフトを停止し、インターネットへ接続できるかを試してみましょう。
8. 機内モードをON・OFFする
飛行機で使用する機内モードは、Wi-Fi、モバイル回線、GPS、Bluetoothを全てOFFにできます。よって、機内モードを一度ONにし、その後OFFにすることで症状が改善する場合があります。
再起動よりも時間がかからず手軽にできる対処法のため一度試してみましょう。
9. ネットワーク障害やメンテナンスの事実を確認する
契約しているインターネット回線に障害が起きていることや、光回線サービス提供事業者がメンテナンスを行っている場合、一時的にインターネットにつながらなくなります。
このようなケースが考えられるときは、光回線サービス提供事業者やプロバイダーが関連した情報を開示していないか、公式サイトで確認しましょう。
10. 光回線の乗り換えを検討する
もし、メンテナンスや回線障害が頻繁に発生するのであれば、乗り換えも検討しましょう。
光回線の乗り換えについて、さらに詳しい情報を知りたい方は以下の記事をご覧ください。
>>光回線を乗り換えるメリットとは?手順や失敗しない選び方を解説
11. 正しい配線をする
各通信機器同士が間違いなく接続され、正しく配線されているかを確認します。光回線サービス提供事業者が用意している配線手順の解説動画や、取扱説明書を見ながら配線を確認しましょう。
なお、配線の見直しの際には、ケーブルの先端(透明のプラスチックのジャック)が機器のポートの奥までしっかりと刺さっているかを確認して下さい。
12. 古いLANケーブルを交換する
何年も同じLANケーブルを使用している場合、踏みつけたりすることで断線などの不具合を起こしている可能性があります。また、LANケーブルは経年劣化によって本来の機能を発揮できていないケースもあります。
紫外線に当たっていたり、湿度の高い場所で長期間使用していたりする場合は、新しいLANケーブルへ交換してみるのも対策の一つです。
13. Wi-Fiの周波数を変更する
Wi-Fiの周波数(電波の種類)には一般的に「2.4GHz」と「5GHz」の2つがあります。また、新たに「6GHz」も登場しているため、今後対応する機器も増えて利用が拡大することでしょう。
これらの周波数には、それぞれ環境によって得意、不得意があります。それぞれの特徴を以下の表にまとめました。
| 2.4GHz | 5GHz | 6GHz | |
|---|---|---|---|
| 電波の届く距離 | 長い | 2.4GHzより短い | 5GHzより短い |
| 速度 | 低速 | 2.4GHz高速 | 5GHzより高速 |
| レーダー波との干渉 | なし | あり | なし |
| 壁や扉などの遮蔽物による減衰 | 減衰しにくい | 2.4GHzより減衰しやすい | 5GHzより減衰しやすい |
Wi-Fiルーターより比較的遠いエリアで通信したい場合は、2.4GHzを選択すると良いでしょう。一方Wi-Fiルーターから近い場所で通信する際は、5GHzを使用することで高速でインターネットを利用できます。
通信をする場所によって、周波数を使い分けることでインターネットへの接続を安定させることができます。
14. サポートセンターに連絡してみる

これまで解説してきた対処法を実践してみても、不具合が解消できない場合は、サポートセンターへ連絡してみましょう。
問い合わせをする際の注意点としては、現在発生している不具合の状況をオペレーターへ正しく伝える必要があります。
例えば、以下のような情報を整理してメモしておくと説明がスムーズです。
- その不具合はいつから発生したか
- 接続できた端末は何と何か
- どんな対処方法を試したか
これらの状況を正確に伝えることで、復旧までの時間を短縮できます。
まとめ~トラブル時に手厚いサポートがあるサービスを選定しよう!
インターネットにつながらないときは、さまざまな原因が考えられます。ネットワークは、通信機器だけでなくケーブルやセキュリティソフト、パソコンやスマホ、タブレットなど関連するものがとても多いため、トラブルの原因を切り分けることが非常に困難です。
「オフィス光119」では、そんなトラブル発生時でも手厚いサポートを提供しています。法人向け通信サービスとして20年以上の支援をしており、中小企業・個人事業主の契約は12万回線以上(2023年8月時点)の実績があります。
光回線の契約後、優れた技術力を持ったスタッフによるきめ細かいサポートを提供しているため、不測のトラブル発生時でも安心してお問い合わせいただけます。
ご契約前でもWebによる無料相談を実施しておりますので、ぜひお気軽にご連絡ください。
この記事を書いた人

株式会社東名
東名は、中小企業の課題を解決するパートナーです。光回線サービスや情報セキュリティ、電気・ガス、オフィス機器、サイト制作、LED照明、業務用エアコンなど、中小企業向けサービスを豊富に取り揃え、お客様に最適なソリューションをご提案いたします。

この記事を書いた人
株式会社東名