3ステップでカンタン!
無線LANルーターへの
切り替え手順
はじめに…切り替えの概要
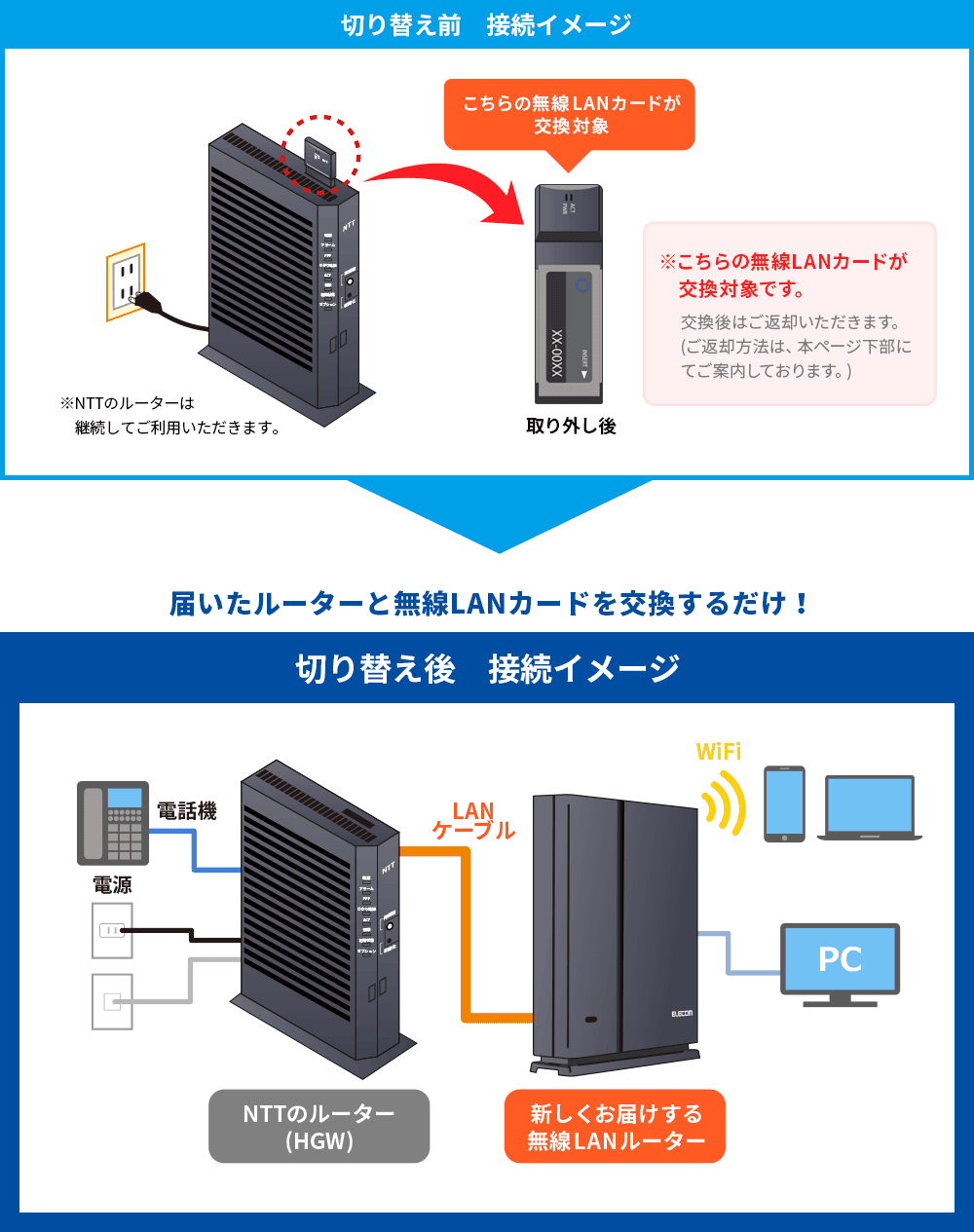
新しい機器へのご交換により、より快適に無線LANをご利用いただけます。
step 1 届いたルーターを接続する
① 届いた無線LANルーター本体を
ご確認ください
スイッチが、アクセスポイントの位置になっていることを確認します。
※ルーターモードでご利用の場合は、スイッチをルーターに入れてください。

② NTTのルーター(HGW)に
接続してください
現在設置されているNTTのルーター(HGW)に、今回新しくお届けする無線LANルーターを接続してください。
※同梱されているLANケーブルでつなぎます。
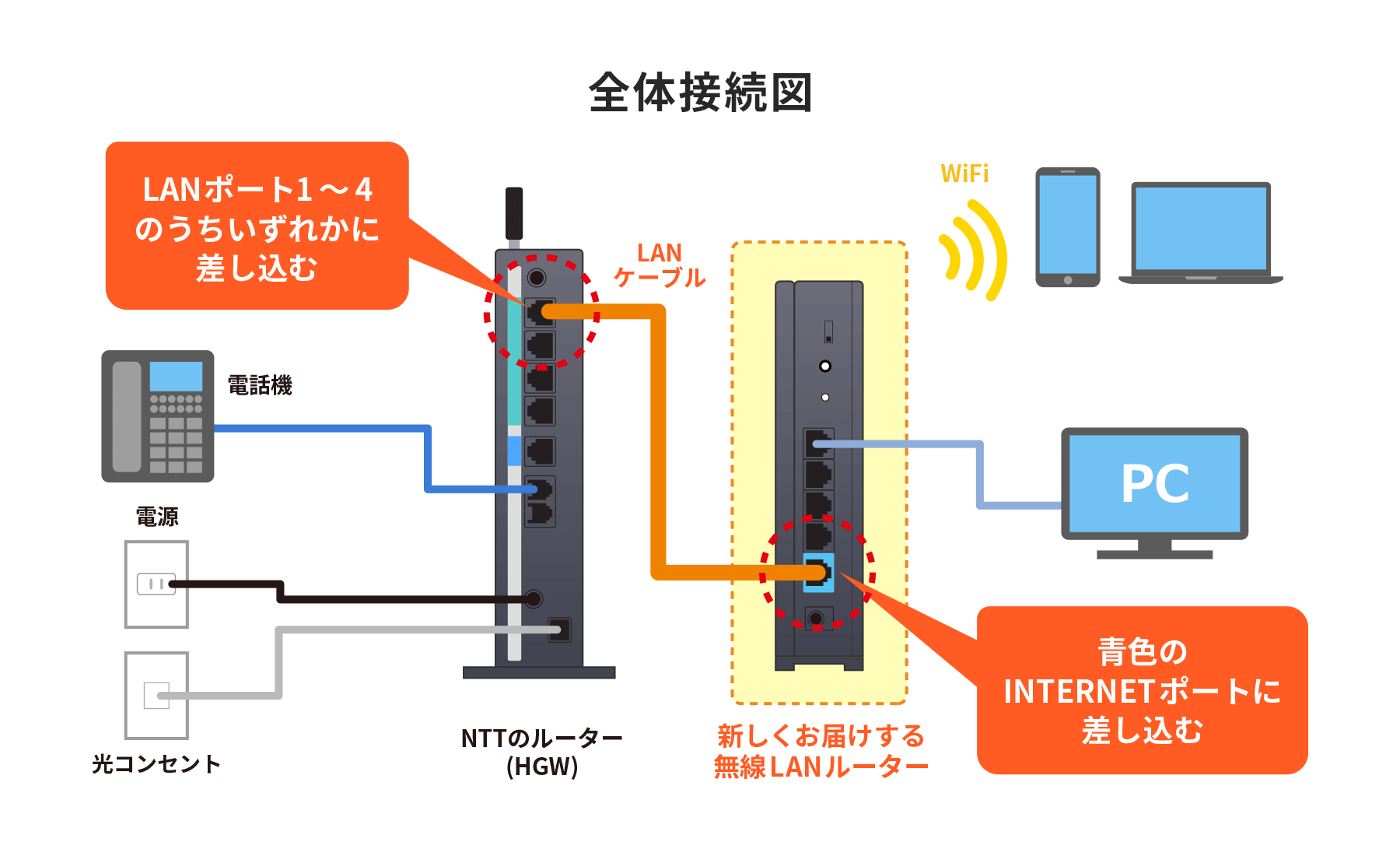
step 2 Wi-Fiに接続する
POWERランプの点灯を確認
新しい無線LANルーターの電源コンセントを差します。
無線LANルータの左下にあるPOWERランプが、紫の点滅から青く点灯したことを確認してください。
※緑に光っている場合は、ルータ本体の裏側のスイッチをアクセスポイントモード(AP)へ切り替えてください。
※機種によって異なります。

SSID・暗号化キーの確認
付属の「かんたんセットアップシート」をご準備ください。
※エレコムの「かんたんセットアップガイド」は使用致しません。
※SSIDと暗号化キーのみ使用します。
※「かんたんセットアップシート」を紛失した場合、お届けしている無線LANルータ本体側面のシールをご確認ください。


スマホ・パソコンからWi-Fiに
接続する⽅法
iOS [iPhoneの場合]
iOS11以降の場合
①本体のスライドパネルに記載されているQRコードを、標準のカメラアプリで読み込み、「接続」を2回タップすると設定が完了します。



②ホーム画面に戻り「設定」アイコンをタップし、さらに「Wi-Fi」をタップして画面を確認します。
SSIDの前にチェックが表示されていれば接続完了です。

- ※iOSのバージョンによってエラーメッセージが出る場合がありますが、②の通りに表示されていれば問題なくルーターに接続できます。
- ※この方法で設定できない場合は、以下の「iOS10以前の場合」の手順で設定してください。
iOS10以前の場合
①ホーム画面の「設定」アイコンをタップします。
②「Wi-Fi」をタップし、「かんたんセットアップシート(初期値)」に記載の「SSID(無線名)」をタップします。

③「かんたんセットアップシート(初期値)」に記載の「暗号化キー(全SSID共通)」を入力し、[接続]をタップします。
SSIDの前にチェックが表示されていれば接続完了です。

- ※端末のiOSのバージョンにより画面が異なる場合があります。
Android [その他スマホの場合]
①「設定」をタップします。

②「Wi-Fi」または「ネットワークとインターネット」をタップします。
設定画面

- ※メニュー名は、お使いのAndroidの機種によって異なります。
③Wi-Fiがオフになっている場合は、オンにしてから「Wi-Fi」をタップしてください。
ネットワークとインターネット画面

④Wi-Fiの画面では、SSIDの一覧が表示されます。「かんたんセットアップシート(初期値)」に記載されているSSIDと同じものを探してタップします。
Wi-Fi画面(SSIDの一覧)

⑤パスワード(暗号化キー)入力画面が表示されます。「かんたんセットアップシート(初期値)」に記載されている、「暗号化キー(全SSID共通)」を入力し「接続」をタップします。
パスワード(暗号化キー)入力画面

- ※お間違えの無いようにご入力ください。
入力項目の下に「パスワードを表示する」がある場合は、チェックを付けると入力した文字が表示されますので、入力間違いの防止になります。
⑥次の画面で、接続したSSIDの近くに「接続済み」や「接続されました」等と表示されましたら、接続完了です。
Wi-Fi画面(SSIDの一覧)

- ※念のためsafariやGoogleのブラウザ、ニュースアプリ等のインターネットで接続が出来ているかご確認ください。
Windows10/8.1/7
①デスクトップ右下の「無線アイコン」をクリックします。

- ※Windows8.1の場合はデスクトップ画面に切り替えてください。
- ※画面例は、Windows10で説明しています。
②「かんたんセットアップシート(初期値)」に記載の「SSID(無線名)」を一覧から選択し、[接続]をクリックします。

③「かんたんセットアップシート(初期値)」に記載の「暗号化キー(全SSID共通)」を入力し、[次へ]または[OK]をクリックします。

次のような画面が表示されていれば接続完了です。

共通機能に関するメッセージが表示された場合
- ・パソコン間でデータを共有する場合は、「はい、共有をオンにしてデバイスに接続します」を選択します。
- ・共有しない場合は「いいえ、共有をオンにせずデバイスに接続しません」を選択します。
step 3 無線LANカードを抜く
NTTルーターの電源コンセントを抜き電源を切ったうえで、上部に挿してあったNTTの無線LANカードを抜きます。
最後に、NTTルーターの電源コンセントを挿し直してからご使用ください。

抜いたあとのNTTの無線LANカードは?

【必ず】 返送⽤封筒にて、NTTへご返却ください。
返送⽤封筒は、後⽇NTTより郵送されます。
NTT機器の型番が「RS-〇〇」の場合はカード返却不要です。
● NTTの無線LANカードを紛失した
※手数料は数百円~千円ですが、機種によって異なります。詳しくは当社オペレーターにご確認ください。

無線LANルーター接続設定についてご不明な点があれば、以下のフォームよりお問い合わせください。